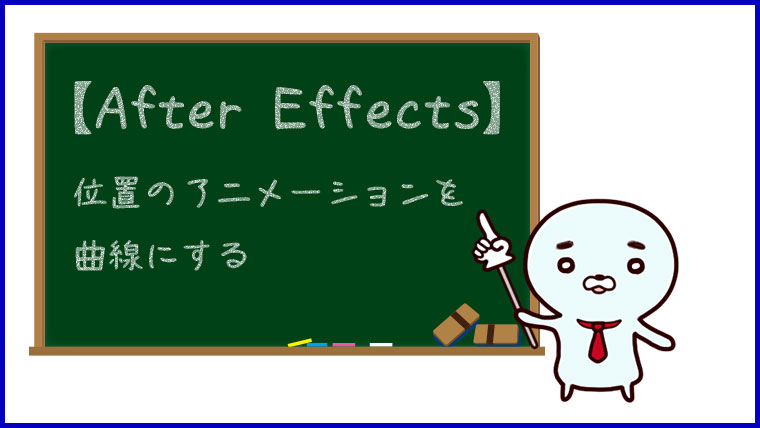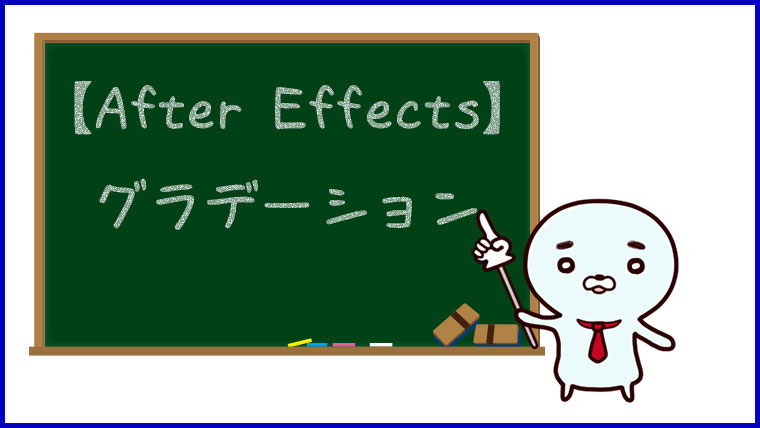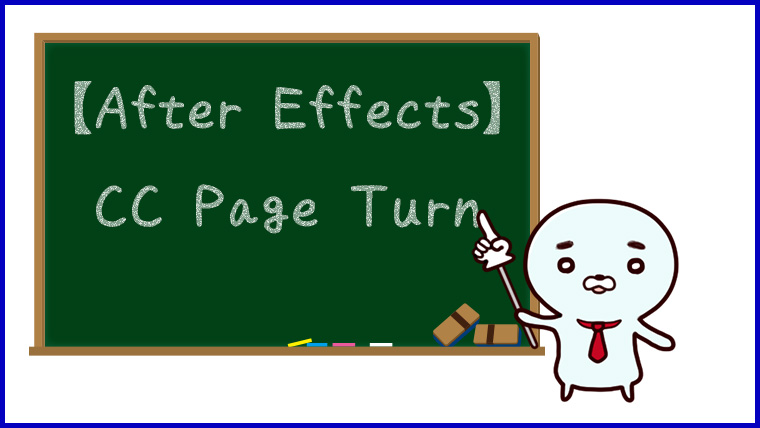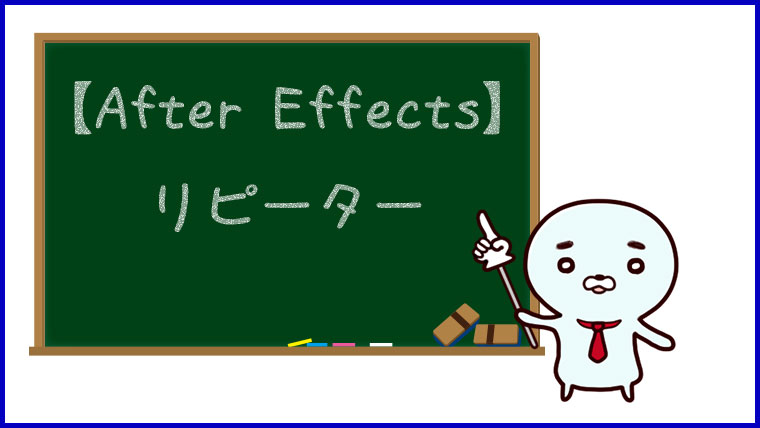【After Effects】シェイプツール
この記事はAfter Effectsでシェイプを作成する長方形ツール、角丸長方形ツール、楕円形ツール、多角形ツール、スターツールについての簡単なまとめです。
シェイプツール
After Effectsでは図形を作成するツールがあります。
- 長方形ツール
- 角丸長方形ツール
- 楕円形ツール
- 多角形ツール
- スターツール
これらのツールを使ってコンポジションに図形を作成すると、同時にシェイプレイヤーが作られ、描いた図形はシェイプレイヤーに入ります。
既存のレイヤーを選択した状態で図形を作成すると、選択したレイヤーのマスクの設定になってしまいます。
図形を作成したい場合は、レイヤーを選択していない状態でツールを使用しましょう。
長方形ツール
長方形ツールは四角形を描くことができます。
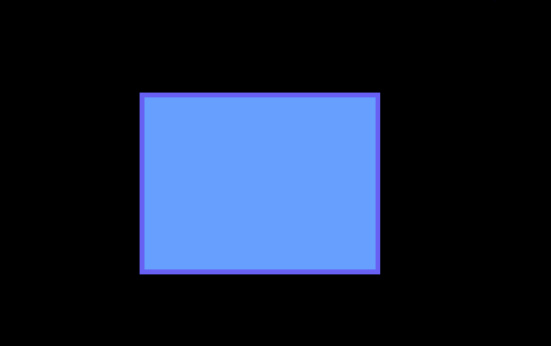
角丸長方形ツール
角丸長方形ツールは角に丸みを持たせた四角形を描くことができます。
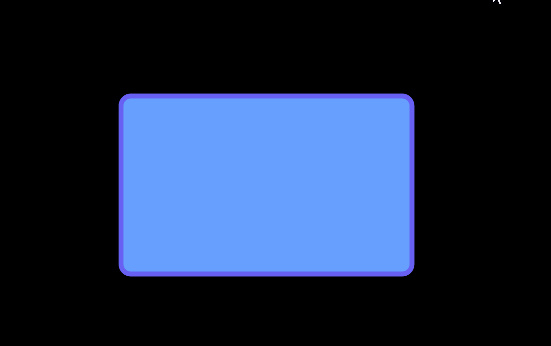
楕円形ツール
楕円形ツールは楕円形を描くことができます。
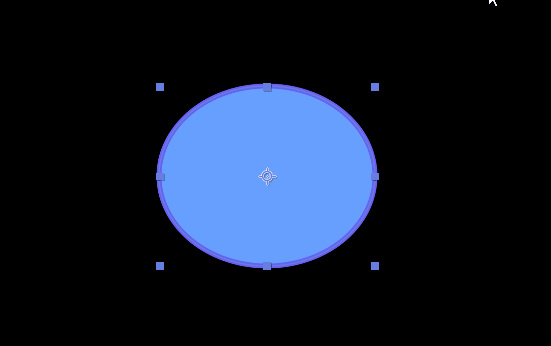
多角形ツール
多角形ツールは多角形を描くことができます。
ドラッグ中に↑キーで角を増やし、↓キーで角を減らすことができます。
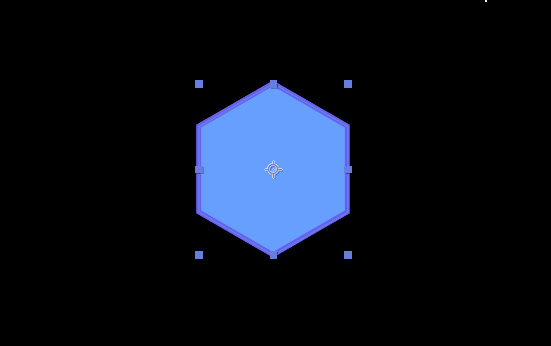
スターツール
スターツールは星形のような図形を描くことができます。
ドラッグ中に↑キーで頂点を増やし、↓キーで頂点を減らすことができます。
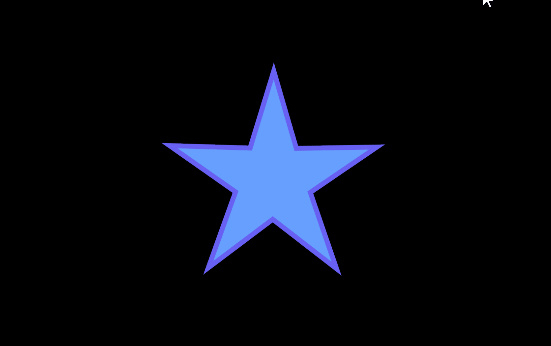
シェイプツールの使い方
シェイプツールの基本的な使い方は下記の手順です。
- ツールを選択する
- 塗りと線を設定する
- コンポジションに描画する
ツールを選択する
シェイプツールはデフォルトでは長方形ツールが選択されていると思いますが、長方形ツールを長押しすると他のツールが表示されるので、この状態でツールの切り替えを行います。
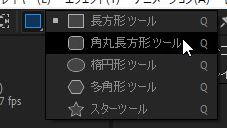
塗と線を設定する
シェイプツールを選択するとツールバーの右側に塗りと線の項目が表示されます。
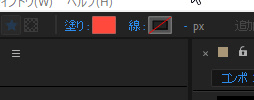
塗りと線の文字をクリックすると塗りや線の設定、右側の四角をクリックするとカラーピッカーで色を設定できます。
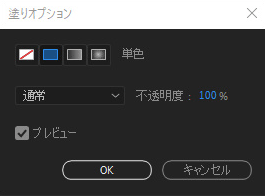
塗りと線の設定の一番上の行は塗り(または線)の有無や単色なのか、グラデーションをかけるのかを選択します。
「通常」となっているところは、通常のままでいいと思います。
コンポジションに描画する
図形を描くにはコンポジションでドラッグ&ドロップするだけです。
shift、ctrl、altなどのキーを押しながらドラッグ&ドロップすることで、描画内容が変化します。
shiftキー
shiftキーを押しながらシェイプを作成すると長方形ツールなら正方形、楕円形ツールなら正円といったように縦と横の長さが同じ図形を作成できます。
ctrlキー
ctrlキーを押しながらシェイプを作成すると、ドラッグ&ドラッグで最初にクリックした点が図形の中心になるように図形を作成できます。
altキー
altキーを押しながらシェイプを作成すると、後から自由な形に変形できる図形を作成できます。
具体的にはシェイプレイヤーの内容が変化します。
altキーを押さずに作成した場合
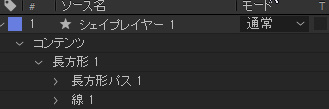
altキーを押さずにシェイプ (長方形) を作成すると、シェイプレイヤー内のコンテンツ>長方形1の中身はこのように長方形パス1となっています。
この場合は、元の長方形の形を維持した変形しかできないようです。
altキーを押しながら作成した場合
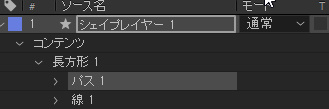
altキーを押しながらシェイプ(長方形)を作成すると、シェイプレイヤー内のコンテンツ>長方形1の中身はこのようにパス1となっています。
この場合は、パス1を選択した状態で選択ツールを使用すると、アンカーポイントを自由に移動させることができます。
下の図のように元の長方形とは全く違った形に変形出来ます。
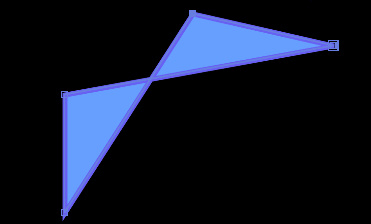
シェイプレイヤー
コンポジションに作成した図形は、同時に作成されるシェイプレイヤーで管理されます。
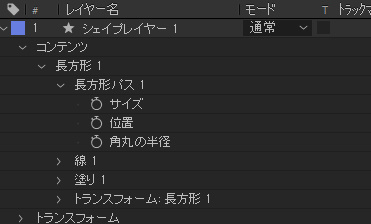
シェイプレイヤー内の項目を設定することで長方形を後から角丸長方形にしたり、多角形の角の数を増やしたりいろいろな設定ができます。
シェイプレイヤー内の項目は描画された図形によって異なり、項目数も多いので色々試してみるのがよさそうです。