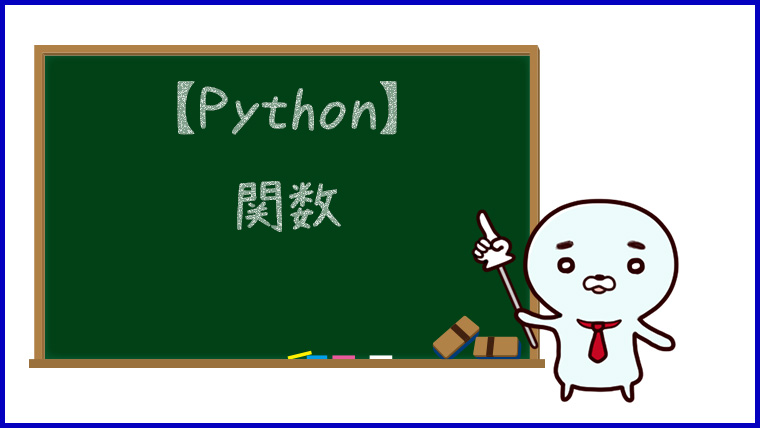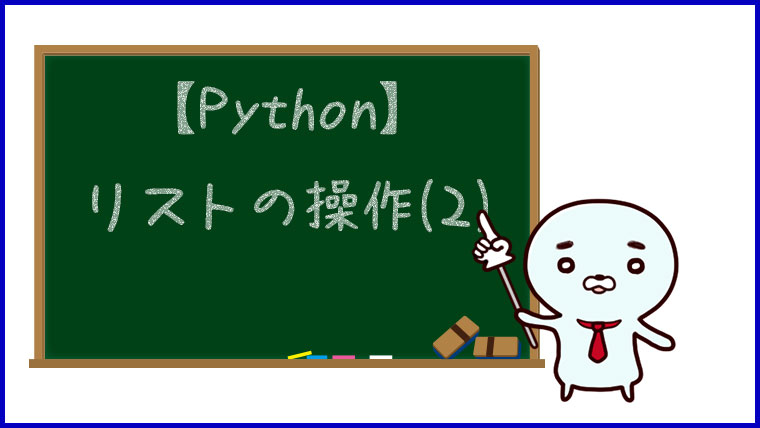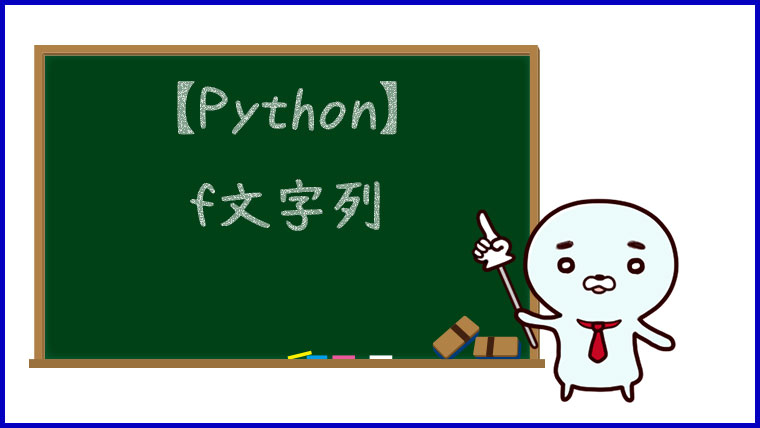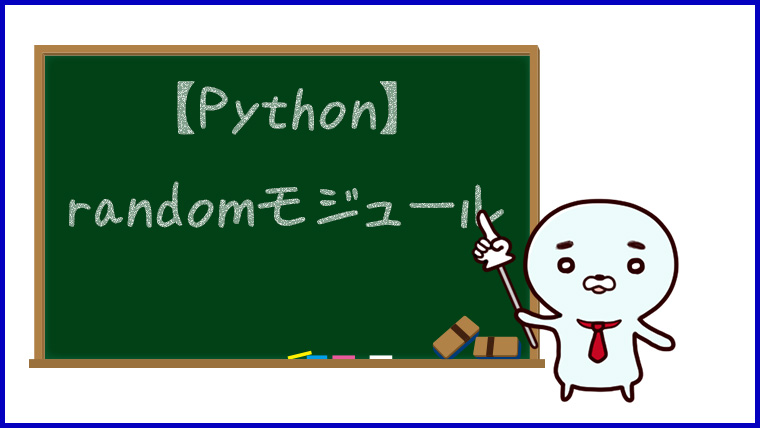【Python】Python入門
Pythonの勉強を始めたので、これから少しずつまとめていきます。
Pythonとは
Pythonは1991年に開発された言語らしいです。
私は最近まで聞いたことがありませんでしたが、結構前からあった言語なんですね。
Pythonはシンプルなプログラムで誰が書いても似たようなコードになり、理解しやすいようです。
そのため、おっさんでも少しは使えるようになるのでは?と思い勉強してみることにしました。
Pythonの使い方
Google Colaboratoryを使うとブラウザからPython記述、実行ができるようになります。
ただしGUIの作成などできないこともあるようなので、まずはGoogle ColaboratoryでPythonをさわってみて、本格的に学びたい場合には他の環境を構築するのが良さそうです。
Google Colaboratoryの準備
Google Colaboratoryを使うにはGoogleアカウントが必要です。
Googleアカウントがあれば下記の手順でGoogle Colaboratoryをインストールしてアクセスします。
- Googleドライブにアクセス
- Google Colaboratoryをインストール
- Google Colaboratoryにアクセス
Googleドライブにアクセス
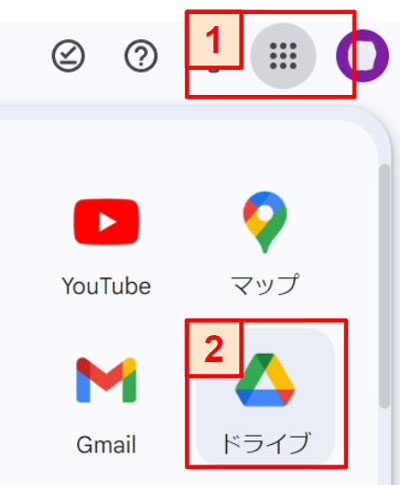
まずはGoogleにアクセスして、Googleアプリからドライブにアクセスします。
Google Colaboratoryをインストール
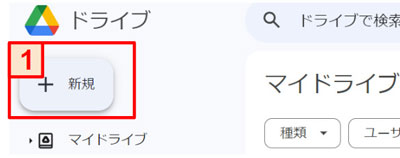
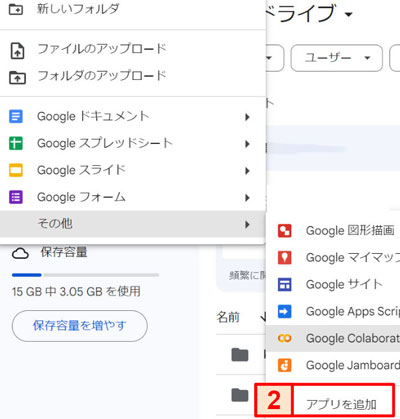
Googleドライブにアクセスしたら[新規] – [その他]の順にクリックしてメニューを表示します。
すでにGoogle Colaboratoryをインストールしていれば、メニューにGoogle Colaboratoryが表示されます。
まだインストールしていない場合は[アプリを追加]をクリックします。
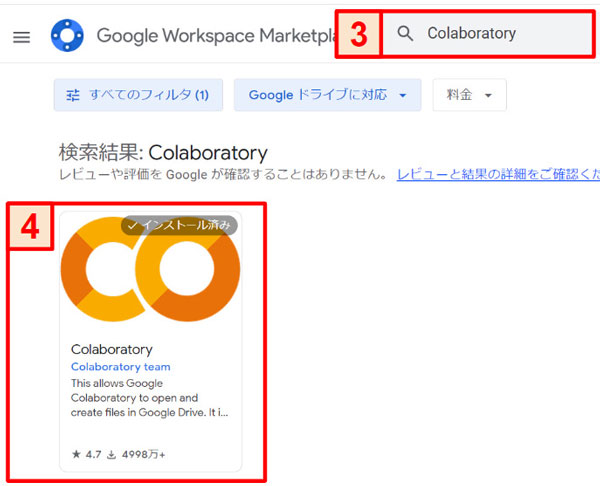
Google Workspace Marketplaceが開くのでColaboratoryを検索。
検索結果からColaboratoryをインストールします。
Google Colaboratoryにアクセス
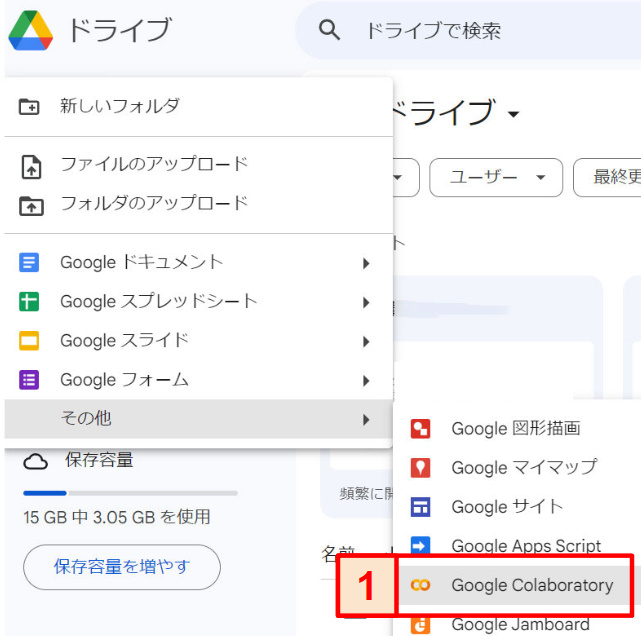
Googleドライブから[新規] – [その他] – [Google Colaboratory]でGoogle Colaboratoryにアクセスできます。
Google Colaboratoryの使い方
Google Colaboratoryの画面はこのようになっています。
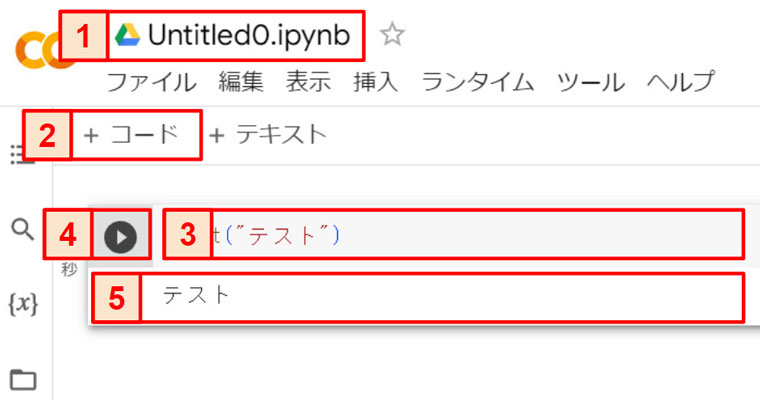
ここでは主に私が使用している機能だけまとめておきます。
| 番号 | 名前 | 説明 |
|---|---|---|
| 1 | ファイル名(タイトル) | ファイル名(タイトル)を編集するところ。 「.ipynb」は拡張子。.ipynbよりも前がファイル名。 |
| 2 | 下にコードセルを挿入 | コードセルを追加します。 |
| 3 | コードセル | Pythonのプログラムを入力するところ。 |
| 4 | 実行ボタン | コードセルに記述したPythonプログラムを実行できます。 |
| 5 | 出力 | Pythonプログラムの実行結果やエラーを表示するところ。 プログラムを実行すると表示されます。 |
プログラムの実行
文字を出力するプログラムを書いて実際に実行してみます。
printを使うと ( ) の中の値を出力することができます。
print(文字列)
#文字列の出力
print("テスト")
今回は「テスト」という文字を出力してみます。
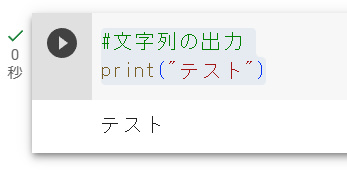
実行ボタンを押すと、出力エリアに「テスト」と表示されました。
コメント
pythonでは記述したプログラムの説明などのためにコメントを入れることができます。
「#」から行末まではコメントとなり、プログラムに影響しません。
#コメント
プログラムを読みやすくするために、できるだけコメントを入れておくとよいと思います。
まとめ
今回はGoogle Colaboratoryを使って文字列を出力しました。
基本的な処理はGoogle Colaboratoryを使ってまとめていこうと思います。
- Pythonはシンプルなプログラムで誰が書いても似たようなコードになる
- Google Colaboratoryを使うとブラウザからPythonを使うことができる
- print文は文字列を出力する
- 「#」から行末まではコメント扱いとなりプログラムに影響しない