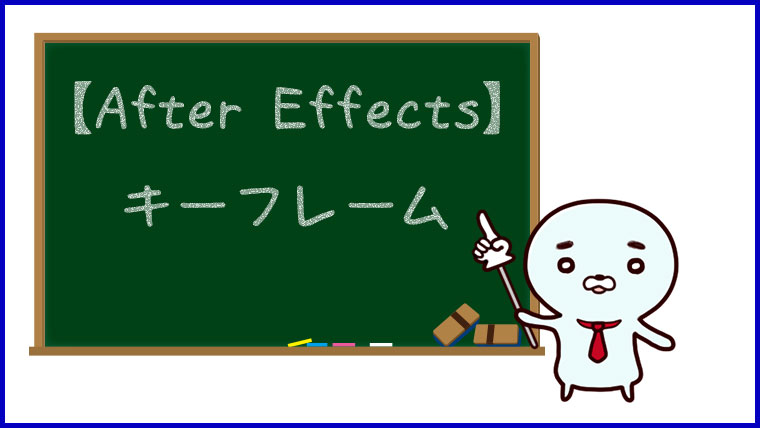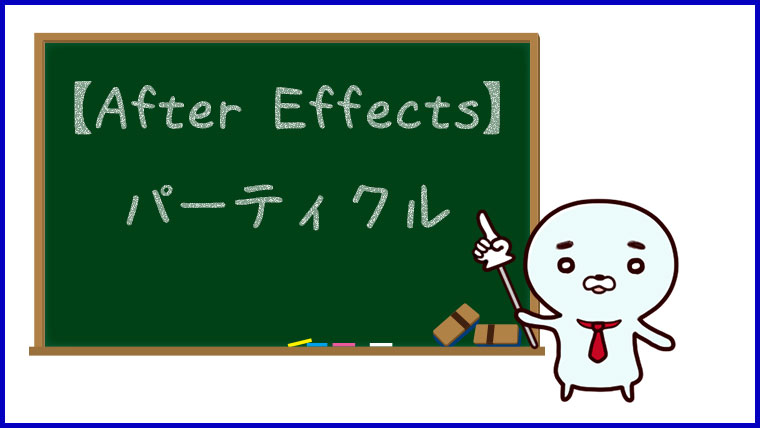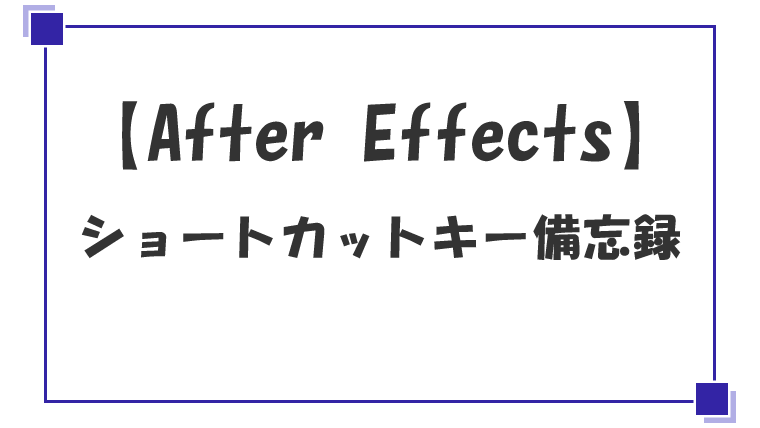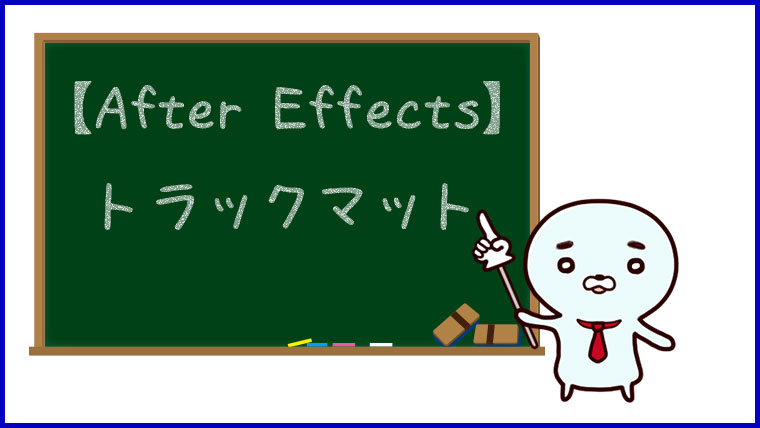【After Effects】ガイドレイヤー
この記事ではAfterEffectsのガイドレイヤーについて簡単にまとめています。
ガイドレイヤー
ガイドレイヤーはAfter Effects内のプレビューでは表示されますが、初期設定ではAfter Effectsから書き出した映像には表示されないレイヤーです。
ガイドレイヤーには「#」のようなマークがつきます。
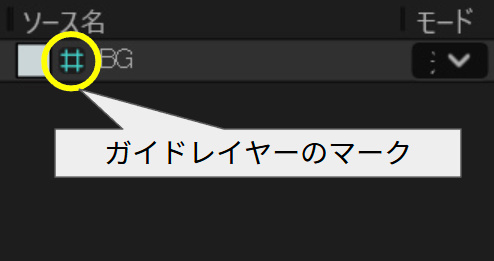
ガイドレイヤーは何かを表示する予定の場所に置いて、目印として使ったりするようです。
私の場合は背景が透明なコンポジションに平面のガイドレイヤーで背景を付けて、プレビューを見やすくしたりしています。
ガイドレイヤーを設定できるレイヤー
どのレイヤーにガイドレイヤーを設定できるのかを試してみたところ、画像のようにカメラとライト以外のレイヤーにはガイドレイヤーを設定できました。
平面やシェイプレイヤーだけではなく、素材として読み込んだ画像や動画もガイドレイヤーを設定できるようです。
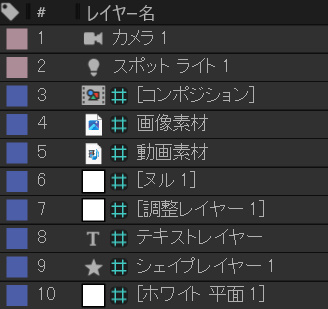
ガイドレイヤーの使い方
私が知っている限りででは、選択したレイヤーをガイドレイヤーに変換する方法は2つです。
- レイヤーメニュー
- 右クリック
レイヤーメニューからガイドレイヤーを設定する
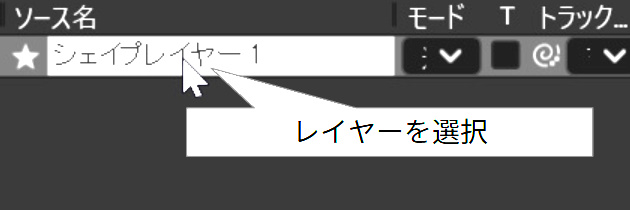
まずはガイドレイヤーにするレイヤーを選択します。
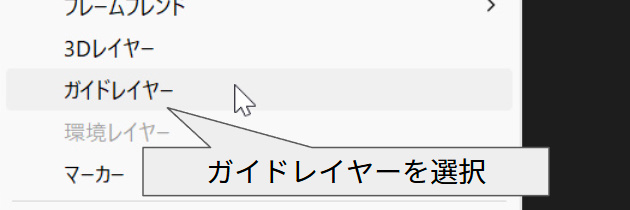
メニューバーの[レイヤー]から[ガイドレイヤー]をクリックして設定完了です。
右クリックからガイドレイヤーを設定する
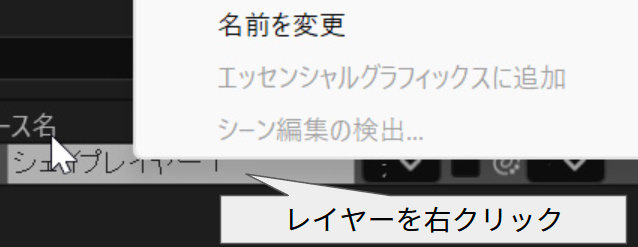
まずはガイドレイヤーにするレイヤーを右クリックしてメニューを表示します。
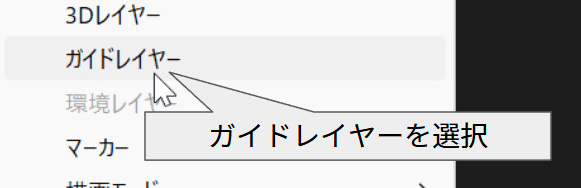
メニューの中にある[ガイドレイヤー]をクリックして設定完了です。
出力した映像にガイドレイヤーを表示する
レンダーキューから映像を書き出す場合は、ガイドレイヤーも映像に含めることができます。
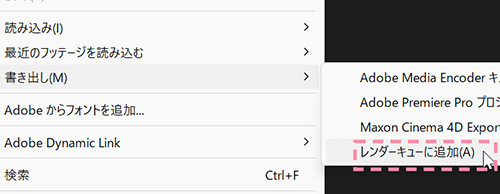
まずはメニューバーの[ファイル]→[書き出し]から[レンダーキューに追加]をクリックして、コンポジションをレンダーキューに追加します。
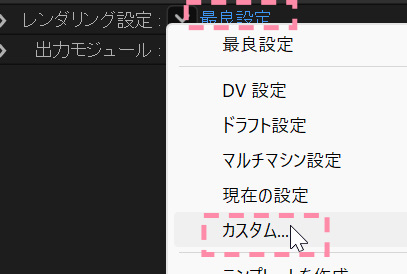
レンダーキューが表示されるので[レンダリング設定]の右側の青字部分(画像では[最良設定])をクリックするか、プルダウンから[カスタム]を選択すると、設定画面が表示されます。
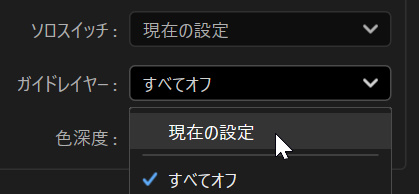
レンダリング設定画面の右側にある[ガイドレイヤー]の項目を設定します。
[現在の設定]を選択するとガイドレイヤーも表示されます。
[すべてオフ]を選択するとガイドレイヤーは表示されません。
まとめ
今回はガイドレイヤーについてまとめました。
ガイドレイヤーは最終的に出力する映像には表示されません。
そのため、何かの表示スペースを確保したい場合などに、表示スペースにシェイプを作成してガイドレイヤーに設定すると、表示スペースを意識しながら作業ができて便利です。
- ガイドレイヤーは出力した映像には表示されない(設定で表示させることも可能)
- 何かを表示する場所にガイドレイヤーを置いて目印として使うと便利