【GAS】Google Apps Script作成の流れ
GASという言葉を聞いて「何のことだろう?」と興味を持ってから勉強を始めました。
実際の業務でもいくつか改善を行うことができるようになってきたので、少しずつブログにまとめていこうと思います。
GASとは?
GASとはGoogle Apps Scriptの略です。
GASはJavascriptがベースになったプログラミング言語で、スプレッドシートなどのGoogleが提供しているサービスを操作することができます。
環境構築は必要なくブラウザでエディタを開いてプログラムを記述していきます。
GASの作成
私の場合は主にスプレッドシートでGASを使用しているので、スプレッドシートを例に説明していきます。
GASの作成はこのような流れになります。
- Apps Scriptプロジェクトを開く
- プログラムを書く
- 実行
Apps Scriptプロジェクトを開く
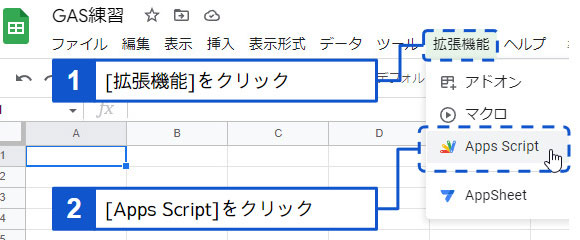
スプレッドシートのメニューから[拡張機能]→[Apps Script]を選択すると、Apps Scriptのタブが開きます。
Apps Scriptのタブが開いたら、プロジェクトとスクリプトファイルの名前を設定します。
プロジェクトの名前はApps Scriptの右側にある[無題のプロジェクト]をクリックすると入力できます。
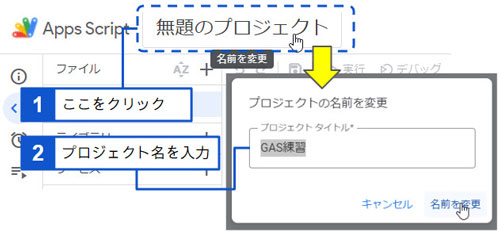
スクリプトファイルの名前は[コード.gs]の右側の部分をクリックして[名前を変更]をクリックすると入力できます。
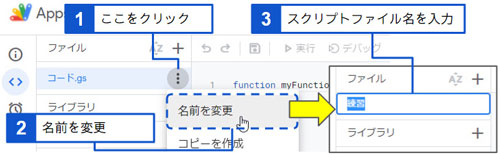
プログラムを書く
プロジェクトとスクリプトファイルの名前を設定したらプログラムを記述していきます。
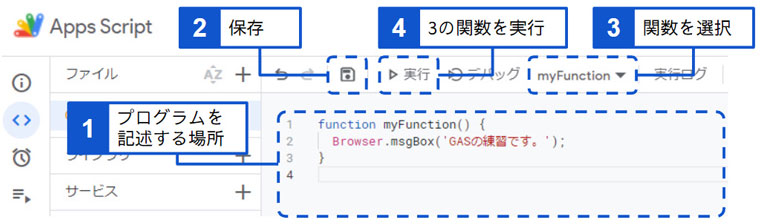
プログラムを記述する場所は1の部分です。
初期状態ではfunction myFunction() { }と記入されています。
これはmyFunctionという関数を宣言していて、{}のなかには関数の処理内容が記述されています。
今回はこの{ }の中にBrowser.msgBox(‘GASの練習です。’);と入力しました。
この記述のようにGASでは一つの文の最後に「;(セミコロン)」を付けます。
このように処理を記述し、関数を定義して実行したい処理を記述していきます。
実行
プログラムを記述したら下記の手順で実行します。
- プロジェクトを保存
- 関数を選択
- 選択した関数を実行
- 初回実行時は承認が必要
プロジェクトを保存
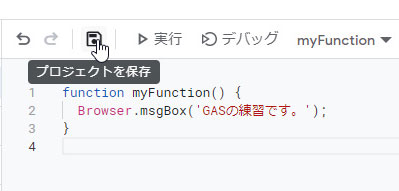
プログラムを記述し終わったら保存のアイコンをクリック、またはCtrl+Sでプロジェクトを保存します。

プログラムにミスがあると保存したときにエラーが表示されます。
今回は2行目の「)」を削除してエラーを出してみました。
エラーが出ても慌てずにエラーメッセージ内の行数付近を確認・修正して再度保存すればOKです。
関数を選択
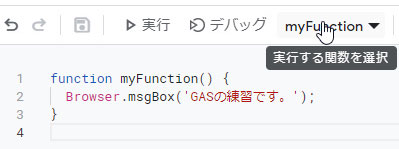
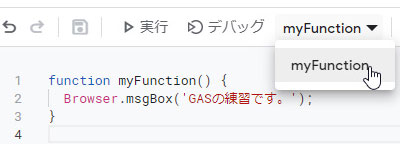
保存してエラーがなければ、実行する関数を選択します。
関数が2つ以上あればプルダウンリストから選択します。
今回のように関数が1つなら、既に選択されている状態なのでそのままで大丈夫です。
選択した関数を実行
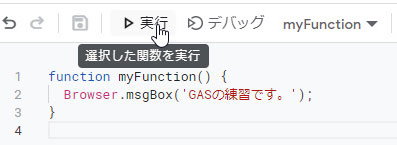
関数を選択したら[実行]を押して関数を実行します。
保存時にエラーが出なくても、実行時にエラーが出ることがあります。
実行時のエラーは、画面下の[実行ログ]に表示されます。
今回はmsgBoxの「x」を削除してエラーを出してみました。
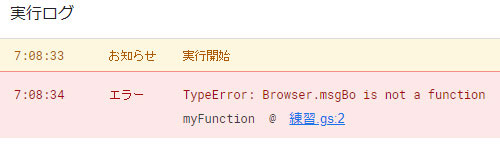
このメッセージでは練習.gsの2行目あたりにエラーが出ているということなので、修正して再度実行します。
初回実行時は承認が必要
エラーがなく関数が実行されると、初回のみ承認を求められます。
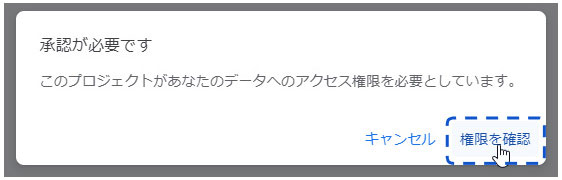
まずは[権限を確認]をクリック。
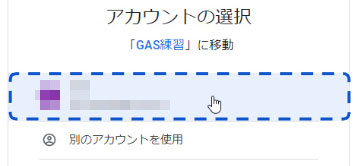
[アカウントの選択]が表示されたら[自分のアカウント]を選択します。
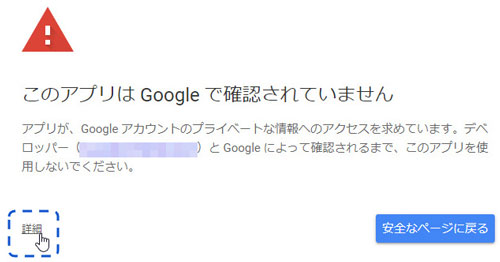
次の画面で左下の[詳細]をクリック。
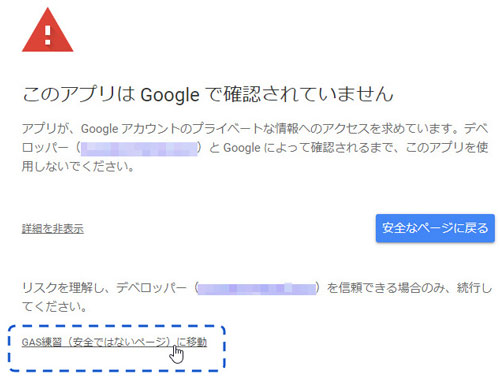
詳細が表示されたら[安全ではないページに移動]をクリック。
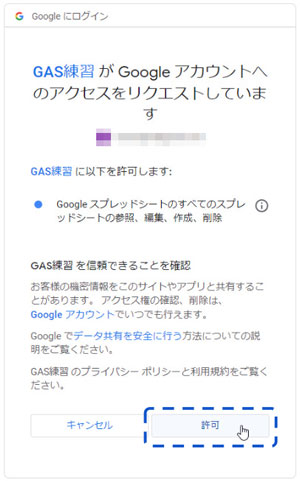
最後に[許可]をクリック。
これで承認完了です。
承認が終わり、関数が実行されたらスプレッドーシートを確認します。
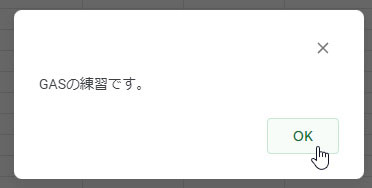
スプレッドシートに移動すると、記述したプログラムが実行されました。
GASの実行までの流れはこのようになります。






